WordPress’te Görüntüleme Başına Ödeme Sitesi Oluşturma

İçindekiler ✓
Görüntüleme başına ödeme yapılan bir site oluşturmak, içerik oluşturucuların çevrimiçi para kazanmaları için harika bir yoldur. Bu yazımızda, WordPress’te görüntüleme başına ödeme sitesi oluşturma konusundan bahsedeceğiz.
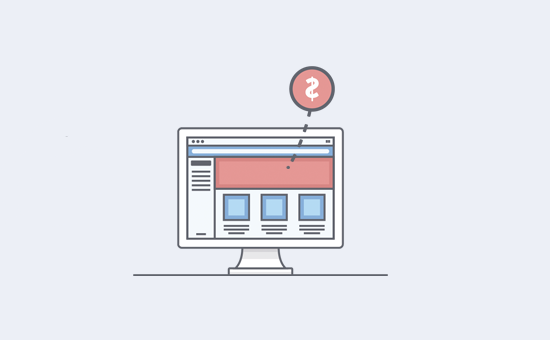
Görüntüleme Başına Ödeme Siteleri Nasıl Çalışır ?
Görüntüleme başına ödeme modeli, içerik yayıncılarının içeriği doğrudan kullanıcılara satmasına olanak tanır. Reklam gelirine, bağlı kuruluş bağlantılarına veya para kazanmanın diğer yollarına güvenmek yerine, kullanıcıların içerik için ödeme yapmasına izin verebilirler.
İzleme başına ödeme sitesi oluşturmanın birçok farklı yolu vardır. Kullanıcıların içeriğe nasıl erişmesini istediğinize bağlı olarak, sizin için en uygun fiyatlandırma ve teslimat modelini seçebilirsiniz. Örneğin:
- Her bir ürünü ayrı dijital ürün olarak satabilirsiniz
- Kullanıcıların sınırsız erişim elde etmeleri için günlük, haftalık veya yıllık geçişler oluşturabilirsiniz.
- İçeriği tek seferde vermek yerine yavaşça gösteren abonelik planları oluşturabilirsiniz.
İşletmeniz için en iyi seçeneğin hangisi olduğuna karar vermeniz gerekecektir.
WordPress web siteniz olduğunda, bunu yukarıdakilerin hepsini hatta daha fazlasını yapabileceğiniz bir görüntüleme başına ödeme sitesine nasıl dönüştürebileceğinize bir göz atalım.
MemberPress ile WordPress’te Görüntüleme Başına Ödeme Sitesi Oluşturma
Bu yöntem için MemberPress eklentisini kullanacağız. Piyasadaki en iyi WordPress üyelik eklentisidir çünkü abonelik planları ve ödemeleri kabul etmenin birden çok yolu olan üyelik web siteleri oluşturmanıza izin verir.
İlk olarak, yapmanız gereken şey MemberPress eklentisini kurmak ve etkinleştirmektir.
Etkinleştirmenin ardından, eklenti ayarlarını yapılandırmak için MemberPress »Seçenekler sayfasını ziyaret etmeniz gerekiyor.
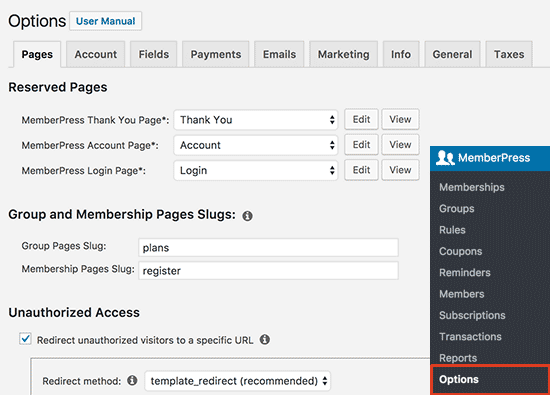
Seçenekler sayfası farklı sekmelere bölünmüştür. İzleme başına ödeme yapılan bir site için, varsayılan seçenekler kutunun dışında çalışır, ancak bunları incelemekten ve değiştirmekten çekinmeyin.
Sitenizde ödemeleri kabul etmek için ödeme ağ geçidini kurmanız gerekecektir.
Bunu, ‘Ödemeler’ sekmesini tıklayıp ödeme ağ geçidinizi seçerek yapabilirsiniz.
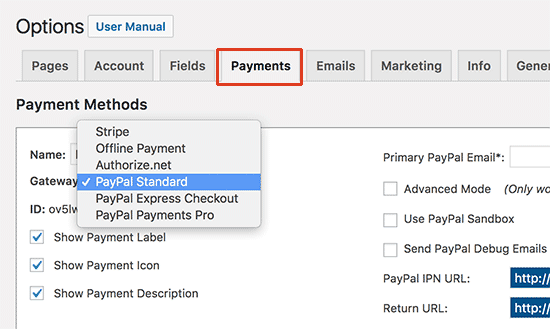
MemberPress, PayPal (Standard, Express ve Pro), Stripe ve Authorize.net’i kutudan çıkarır. Kurmak istediğiniz ödeme yöntemini seçmeniz ve gerekli kimlik bilgilerini sağlamanız gerekir.
Ayrıca birden fazla ödeme yöntemi de kurabilirsiniz. Bunu yapmak için, tekrar ekle butonuna tıklayın ve başka bir ödeme yöntemi ekleyin.
Ayarlarınızı kaydetmek için ‘Güncelleme Seçenekleri’ butonuna tıklamayı unutmayın.
Üyelik Düzeyleri Oluşturma
Bir sonraki adım üyelik seviyelerini belirlemektir. Burası, kullanıcılarınızın satın alabileceği farklı fiyatlandırma planları oluşturacağınız yerdir.
Memberships»Üyelikler sayfasına gidin ve ardından ‘Yeni Ekle’ butonuna tıklayın.
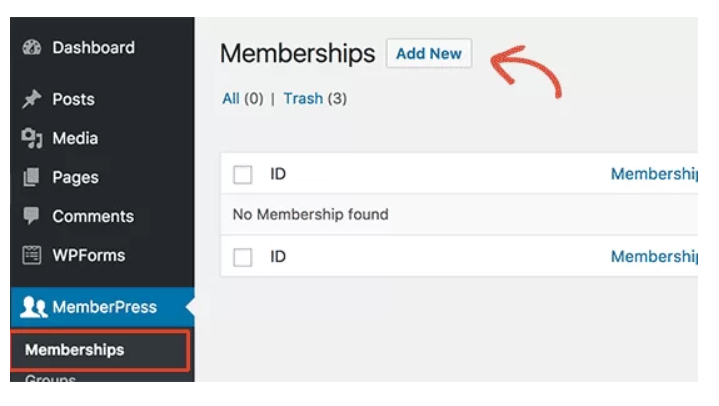
Bu sizi üyelik düzenleme sayfasına götürecektir. Öncelikle bu üyelik planı için bir başlık sağlamanız ve ardından plan ayrıntılarını yazı düzenleyicide sağlamanız gerekir.
Daha sonra, üyelik koşulları bölümünün altında bu plan için fiyatlandırmayı ve sona erme tarihini ayarlamanız gerekir.
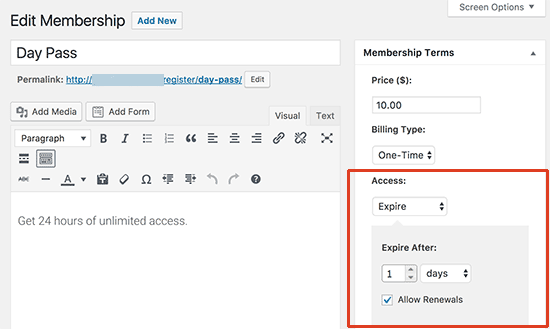
Bu örnekte, 24 saat içinde sona eren bir üyelik planı oluşturulmuştur. Ayrıca ‘Yenilemelere izin ver’ seçeneğini de işaretledik, böylece kullanıcılar üyeliklerini yenileyebilir ve isterlerse günlük geçişi tekrar satın alabilirler.
Şimdi, yazı düzenleyicinin altındaki üyelik seçenekleri meta kutusuna gidin. Belirli üyelik planı için farklı seçenekler ayarlayabileceğiniz yer burasıdır.
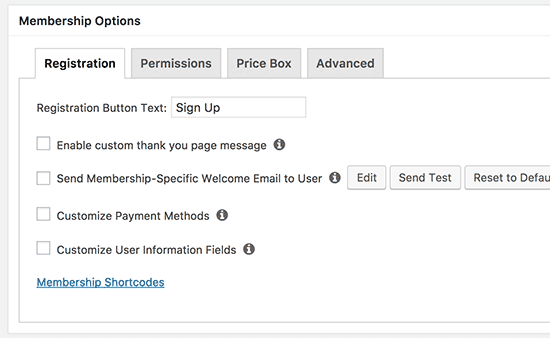
Varsayılan üyelik seçenekleri çoğu site için çalışacaktır. Fiyat kutusu sekmesine tıklayarak fiyatlandırma kutusunda gösterilmesini istediğiniz ayrıntıları belirleyebilirsiniz.
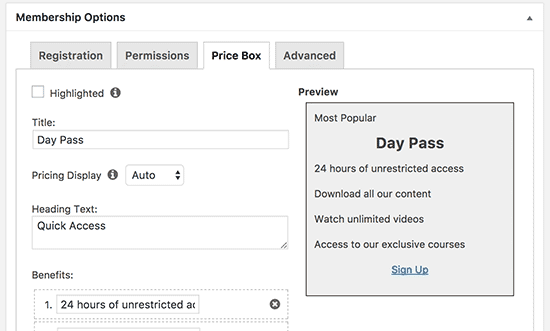
Üyelik planından memnun olduğunuzda, kullanılabilir hale getirmek için yayınla butonuna tıklayın.
Haftalık, aylık veya yıllık planlar gibi ihtiyacınız olan diğer üyelik planlarını oluşturmak için işlemi tekrarlayın.
İçeriği Üyelik Planları ile Kısıtlama
MemberPress ayrıca kurallar oluşturarak içeriği ücretli üyelerle sınırlandırmanızı da sağlar.
MemberPress »Kurallar sayfasını ziyaret edin ve ‘Yeni Ekle’ butonuna tıklayın.
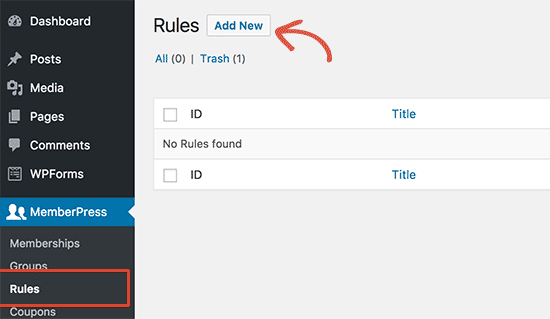
Kural düzenleme sayfası, koşulları seçmenize olanak tanır. İçerik koşula uyuyorsa, hangi üyelik planının ona erişebileceğini seçebilirsiniz.
Örneğin, belirli bir etiket, kategori, tek bir gönderi, belirli bir URL ve daha fazlasıyla eşleşen tüm içeriği seçebilirsiniz.
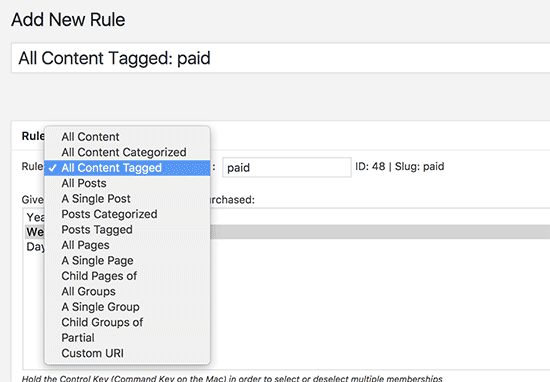
Tüm içerik için geçerli olan genel kurallar oluşturabilir veya web sitenizdeki tek tek öğeler için çok özel kurallar oluşturabilirsiniz.
Kural düzenleyicisinin altında, içerik damlaması ve sona erme seçeneklerini göreceksiniz.
Damla içeriği, içeriğin bir kerede verilmesi yerine kullanıcılara kademeli olarak sunmanıza olanak tanır. Şu anda bu seçenek için emin değilseniz, işaretlemeden bırakabilirsiniz.
Son kullanma seçeneği, içeriği belirli bir süre sonra kullanılamaz hale getirir. Yine, ne yapacağınızdan emin değilseniz, o zaman da işaretlemeden bırakmalısınız.
Kural ayarlarınızı kaydetmek için ‘Kuralı Kaydet’ butonuna tıklamayı unutmayın.
Gerektiği gibi yeni kurallar oluşturmak için işlemi tekrarlayın.
Yukarıdaki örnekte, ‘ücretli’ olarak etiketlenen tüm içeriği tüm üyelik planlarında kullanılabilir hale getirdik. Şimdi, ödeme duvarının arkasına koymak istediğimiz tüm içeriğe ücretli etiketi eklememiz gerekiyor.
Bir Fiyatlandırma Sayfası Oluşturma
MemberPress, kullanıcıların web sitenizde satın alabilecekleri fiyatlandırma ve planları görüntülemeyi oldukça kolay hale getirir. Kullanıcılara satın alabilecekleri farklı üyelik planlarını gösteren bir fiyatlandırma planı sayfası oluşturalım.
Memberships tuşuna tıklayın Gruplar sayfasına ve Yeni Ekle butonuna tıklayın.
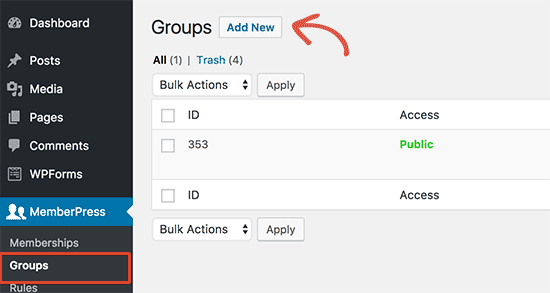
Öncelikle, grup planı sayfası için bir başlık belirlemeniz gerekiyor. Bu aynı zamanda kullanıcılarınızın göreceği planlar sayfasının başlığı olacaktır.
Bundan sonra, ‘Grup seçenekleri’ meta kutusuna gidin. Burada, sayfada görüntülemek istediğiniz üyelikleri ekleyebilirsiniz.
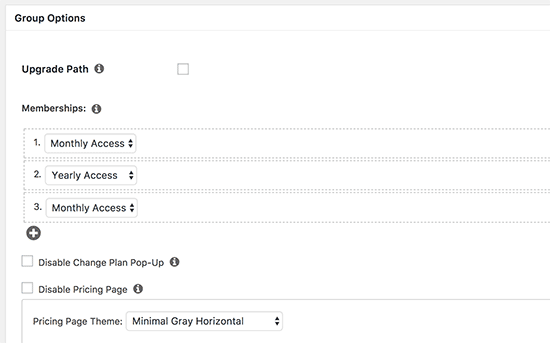
Fiyatlandırma tablonuz için bir tema da seçebilirsiniz. MemberPress, aralarından seçim yapabileceğiniz birkaç hazır tasarımla birlikte gelir.
Bitirdiğinizde, planınızı herkese açık hale getirmek için ‘Yayınla’ butonuna tıklayın. Yayınladıktan sonra ‘Grubu Görüntüle’ bağlantısını tıklarsanız, fiyatlandırma ve plan sayfanızı görebileceksiniz.
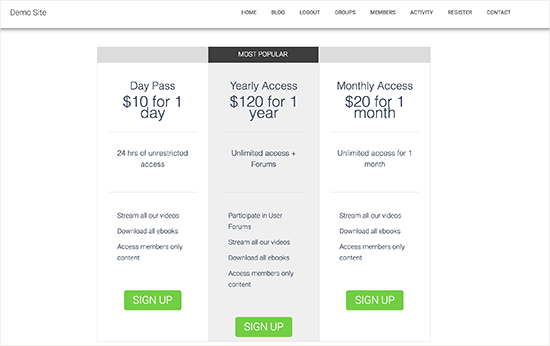
Kullanıcıları Fiyatlandırma ve Planlar Sayfasına Yönlendirme
Şimdi yetkisiz kullanıcıların, kısıtlanmış içeriğimize erişmeye çalıştıklarında fiyatlandırma sayfasına yönlendirilmesini istiyoruz.
Öncelikle, MemberPress »Gruplar sayfasını ziyaret etmeniz ve önceki adımda oluşturduğunuz grubun URL’sini kopyalamanız gerekir.
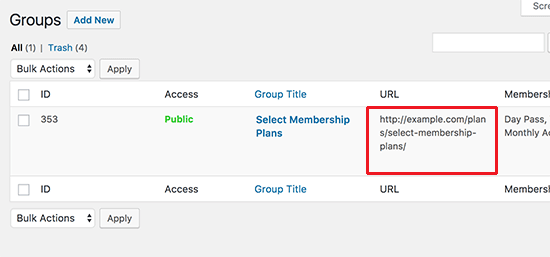
Ardından, Üye Basın »Seçenekler sayfasına gidin ve ‘Yetkisiz Erişim’ bölümüne gidin. ‘Yetkisiz ziyaretçileri belirli bir URL’ye yönlendir’ seçeneğinin yanındaki kutuyu işaretlemeniz ve daha önce kopyaladığınız grup URL’sini yapıştırmanız gerekiyor.
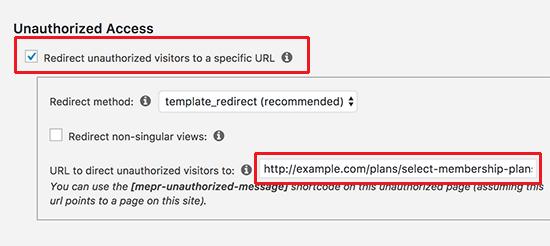
Değişikliklerinizi kaydetmek için ‘Güncelleme Seçenekleri’ butonuna tıklamayı unutmayın.
Artık kısıtlı içeriğe erişmeye çalışan tüm kullanıcılar, grup olarak oluşturduğunuz fiyatlandırma ve plan sayfasına yönlendirilecek.
Bu yazının, WordPress ile bir görüntüleme başına ödeme sitesi oluşturmayı öğrenmenize yardımcı olacağını umuyoruz.
Dilerseniz daha önce yazmış olduğumuz Konuma Göre WordPress Popup Oluşturma yazımızı okuyabilirsiniz.





