WordPress Web Sitesine SSS Nasıl Eklenir ?

İçindekiler ✓
SSS şeması eklemek, sık sorulan sorularınızın doğrudan Google’ın arama sonuçlarında görünmesini sağlayarak SEO sıralamanızı ve organik tıklama oranınızı artırmanıza yardımcı olabilir.
Bu yazımızda, WordPress web sitesine SSS nasıl eklenir konusundan bahsedeceğiz.

SSS Şeması nedir?
SSS şeması, Google’ın bir SSS bölümünü belirlemesine yardımcı olmak için web sitesi sayfalarınıza ekleyebileceğiniz , yapılandırılmış veriler olarak da bilinen akıllı bir biçimlendirme kodudur .
SSS şeması eklerseniz, Google, web sitenizin hemen altında SSS’leri de gösteren gelişmiş bir arama sonucu listesi gösterebilir.
Google’daki bu artan görünürlük, web sitenize daha fazla trafik anlamına gelir. Ayrıca sitenizin konuyla ilgili bir otorite gibi görünmesini sağlar.
Ayrıca, SSS şeması, içeriğinizi soru-cevap yaklaşımını tercih eden kullanıcılar için daha yararlı hale getirir.
İşte bir SSS sonucu örneği:
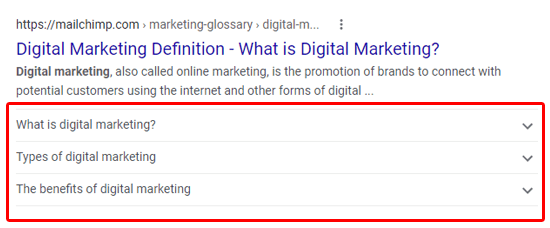
SSS şeması ile sorular ve cevaplar üzerinde kontrole sahip olursunuz. İçeriği istediğiniz gibi özelleştirebilirsiniz.
SSS’leriniz, görünürlükte bir başka potansiyel artış olan Google’ın “Kişiler de soruyor” kutularında da görünebilir.
Bu kutular birçok arama sorgusu için görünür ve her biri daha fazla bilgi için bir web sitesine bağlanan ek soruların bir listesini sunar.
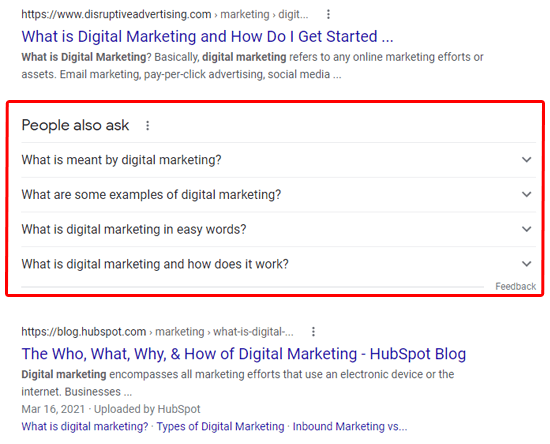
WordPress’e SSS şeması eklemenin, SSS’lerinizin Google’da görünmesini garanti etmeyeceğini, ancak görülme şansınızı artıracağını unutmamak önemlidir.
WordPress’te SSS Şeması Nasıl Eklenir ?
WordPress’e SSS şeması eklemenin en kolay yolu, onu sizin için yöneten bir eklenti kurmaktır, ancak bunu bir eklenti olmadan da yapabilirsiniz.
All in One SEO Pro ile WordPress’e SSS Şeması Ekleme
WordPress’te SSS şeması eklemenin en iyi yolu All in One SEO Pro eklentisidir. 2 milyondan fazla site tarafından kullanılan, WordPress için en iyi SEO eklentisidir .
Yapmanız gereken ilk şey eklentiyi kurmak ve etkinleştirmektir.
Unutmayın, All in One SEO Pro’nun ücretsiz bir sürümü mevcuttur. Ancak WordPress’e SSS şeması eklemek için premium sürüme ihtiyacınız vardır.
Etkinleştirmenin ardından, eklenti bir kurulum sihirbazı çalıştıracaktır. Kurmak için ekrandaki talimatları takip edebilirsiniz.
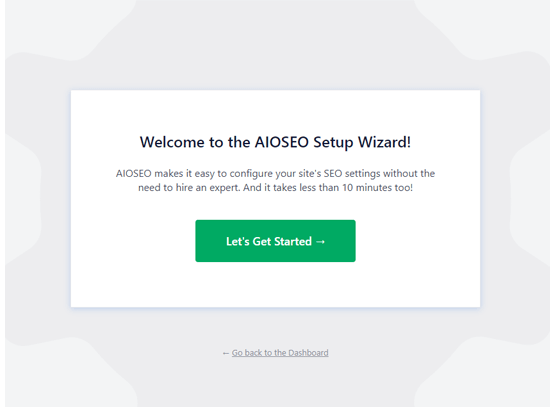
Kurulumu tamamladığınızda , artık WordPress panonuzda yeni bir All in One SEO Pro menü öğesine sahip olacaksınız .
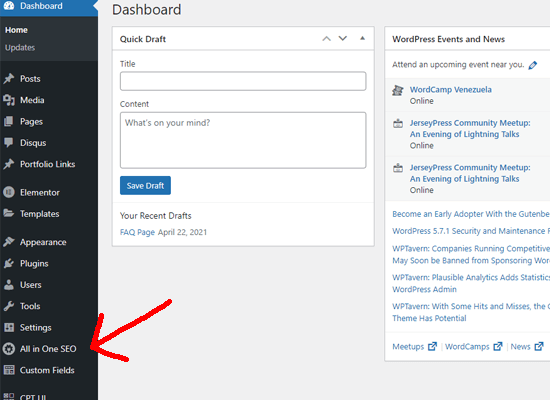
All in One SEO’nun ücretsiz sürümünü yüklediyseniz, tüm ayarlarınız otomatik olarak Pro sürümüne aktarılır. Ücretsiz sürüm otomatik olarak devre dışı bırakılacaktır.
All in One SEO Pro kurulup etkinleştirildiğine göre, SSS şeması eklemek istediğiniz sayfaya gitmeniz veya göndermeniz gerekir.
Ardından, AIOSEO Ayarları’nı göreceğiniz içerik düzenleyicinin altına kaydırmanız yeterlidir . Şema ayarları varsayılan olarak otomatik olarak etkinleştirilir ve bunu özelleştirmek için Şema sekmesine tıklayabilirsiniz .
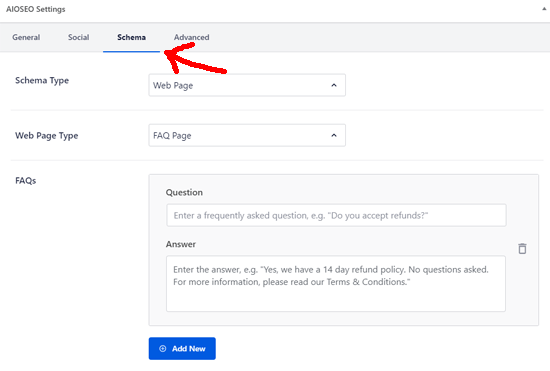
Şema Türü için Web Sayfasını ve Web Sayfası Türü seçeneği için SSS sayfasını seçmeniz gerekiyor.
Bundan sonra, ilk SSS sorunuz için Soru ve Cevap alanlarını eklemeye başlayabilirsiniz. Başka sorular eklemek için ‘Yeni Ekle’ butonuna tıklayabilirsiniz.
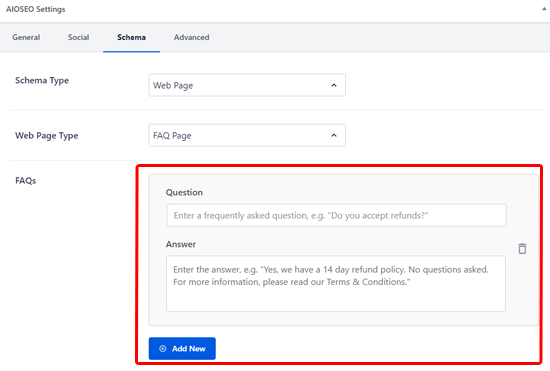
İşiniz bittiğinde değişiklikleri kaydetmeyi unutmayın.
Lütfen bu SSS’lerin yalnızca şema işaretlemesinde göründüğünü unutmayın. Google tarafından erişilebilir olacaklar, ancak web sitesi okuyucularınız için geçerli olmayacak. Okuyucularınızın da SSS’leri görmesini istiyorsanız, onları sayfanın içeriğine de eklemelisiniz.
Structured Content ile (JSON-LD) WordPress’e SSS Şeması Ekleme
All in One SEO Pro gibi, Structured Content (JSON-LD) eklentisi de herhangi bir sayfaya veya gönderiye SSS şeması eklemenize izin verir.
Bu eklenti ücretsizdir, ancak All in One SEO ile birlikte gelen diğer tüm SEO özelliklerinden yoksundur.
Yapmanız gereken ilk şey, Structured Content (JSON-LD) eklentisini yüklemek ve etkinleştirmektir.
Structured Content kurulup etkinleştirildikten sonra, SSS şeması eklemek istediğiniz herhangi bir sayfayı veya gönderiyi ziyaret edin. WordPress blok düzenleyicide yeni bir içerik bloğu bulacaksınız .
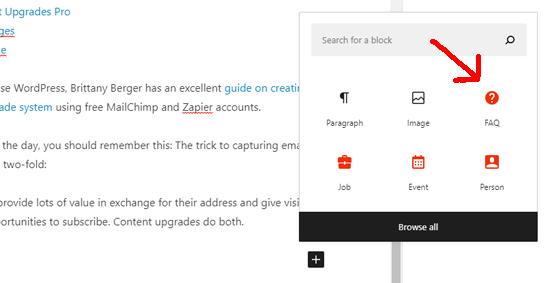
SSS içerik bloğunu eklediğinizde, soru ve cevabınız için kısa bir form görünecektir. Ek sorular için ‘Bir Ekle’ butonuna tıklayabilirsiniz.
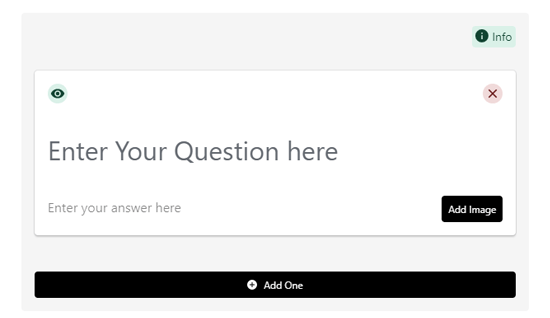
Klasik WordPress düzenleyicisini kullanıyorsanız , menü çubuğunda yeni bir buton göreceksiniz. SSS şema biçimlendirmesini eklemek için bunu tıklamanız yeterlidir.
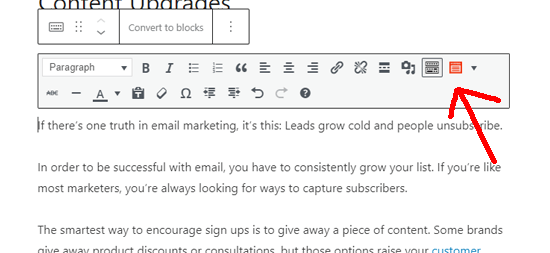
Bu butona tıkladığınızda, bir form görünecektir. İşte SSS’lerinizi girebileceğiniz yer. Daha fazla soru ve yanıt eklemek için ‘Bir Ekle’ butonuna tıklamanız yeterlidir.
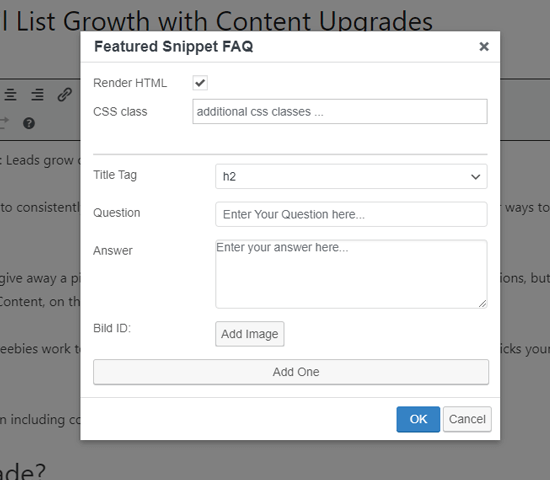
Bu eklenti, Google için şema biçimlendirmesini eklemenin yanı sıra SSS’lerinizi kullanıcılarınıza gösterecektir.
Varsayılan olarak, soru başlık etiketi olarak görünecek ve cevap normal paragraf metni olarak görünecektir.
Bu SSS’lerin ön uçta görünmesini istemiyorsanız, kapatmak için her sorunun yanındaki göz simgesini tıklayın. Bu, SSS bölümünü kullanıcılardan gizlemenize, ancak yine de arama motorları için arka uç şema kodunu eklemenize olanak tanır.
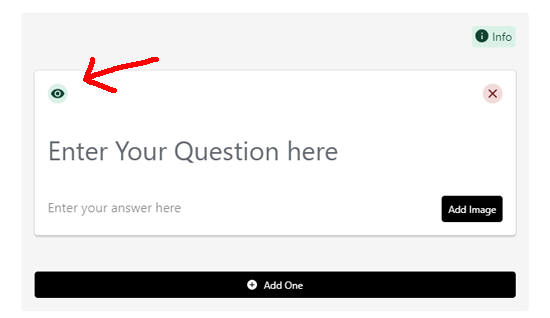
Eklenti Olmadan WordPress’e SSS Şeması Ekleme
WordPress’e bir eklenti olmadan SSS şeması eklemek istiyorsanız, manuel kod yöntemimizi kullanarak bunu yapabilirsiniz.
Öncelikle, SSS şema kodunu oluşturmanız gerekir. Bunu FAQPage JSON-LD Schema Generator kullanarak yapabilirsiniz .
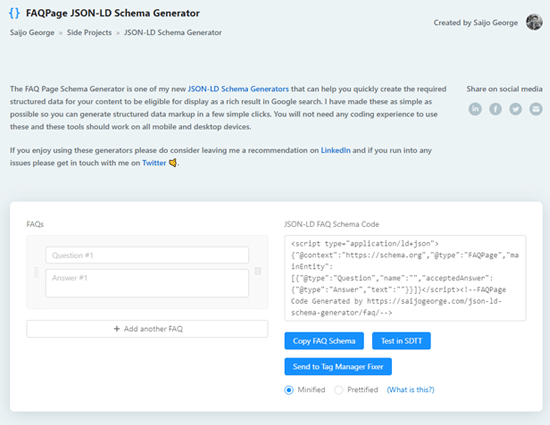
Aracın sol tarafına sorularınızı ve cevaplarınızı ekleyerek başlayın. Gerektiği kadar soru eklemek için ‘Başka SSS Ekle’yi tıklayabilirsiniz.
Siz yazarken şema işaretlemesi sağ tarafta güncellenir.
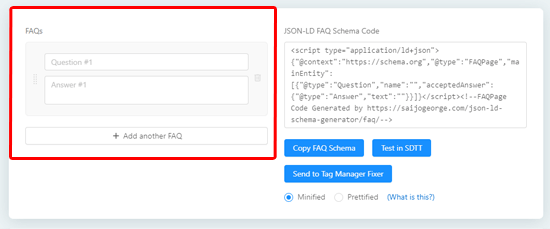
Bir sonraki adımınız, az önce oluşturduğunuz kodu WordPress’e yapıştırmaktır. Kodu kopyalamak için ‘SSS Şemasını Kopyala’yı tıklamanız yeterlidir.
Bundan sonra, SSS şemasını eklemek istediğiniz sayfaya veya gönderiye gidin.
Klasik Düzenleyiciyi kullanıyorsanız, metin düzenleyiciye geçin ve yayınınızın altına şema işaretlemesini yapıştırın.
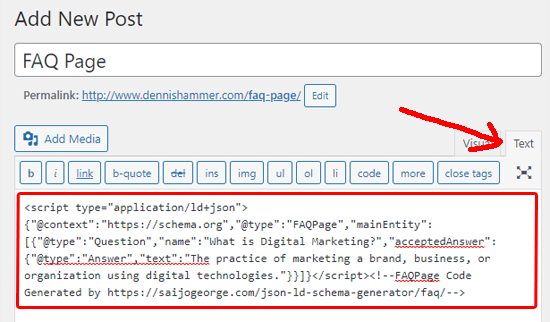
Blok Düzenleyiciyi kullanıyorsanız, bir Özel HTML bloğu eklemeniz ve SSS şema işaretlemesini bunun içine yapıştırmanız gerekiyor.
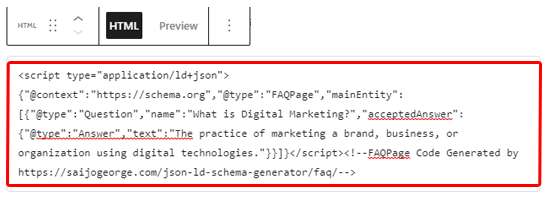
Bitirdiğinizde , değişikliklerinizi kaydetmek için Güncelle / Yayınla butonuna tıklayın.
Umarız bu makale, WordPress’e nasıl kolayca SSS şeması ekleyeceğinizi öğrenmenize yardımcı olmuştur.
Dilerseniz daha önce yazmış olduğumuz WordPress’te Görsellere Büyüteç Nasıl Eklenir yazımızı okuyabilirsiniz.





